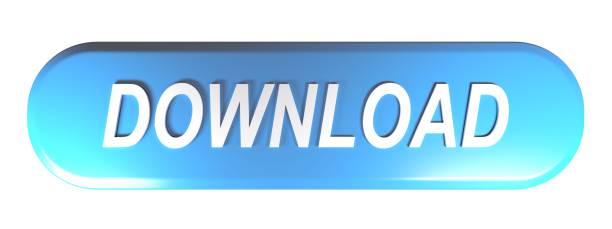Camtasia Studio is a popular software package for recording screencasts and publishing them in various formats, including RealPlayer, QuickTime, and Adobe Flash FLV. It is also compatible with Epiphan's AV.io HD and DVI2USB 3.0 Easy sketch pro. video grabber devices.
Step 1: Connect your AV.io HD or DVI2USB 3.0 and start Camtasia Studio Software.
Jun 30, 2020 TechSmith Camtasia allows you to record both your screen and a webcam. During the editing process, you have the option to display your screen, the webcam, or picture in picture. Learn how to switch between these different formats to create an effective video. Jan 03, 2015 I have Camtasia puts the capture in a location and I hit save and then this widow comes up and you can see the default editing dimensions are 1920 x 1080, which is 1080p. That was hard for me to get right originally because I searched a lot on the web on how to to get the editing dimensions to come up like that.
Before starting the capture software, you need to connect the video grabber to your source and to your capture computer.
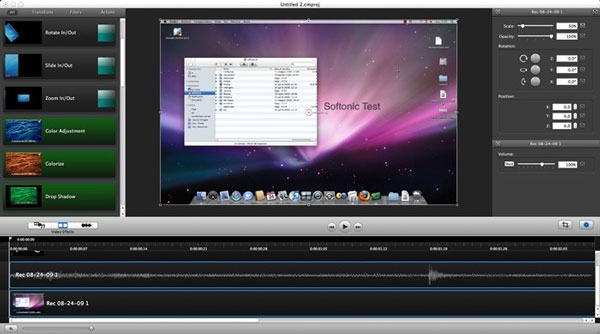
In Camtasia 2020, there is a new icon that looks like a camera in the timeline tools. Next to the 'Copy' and 'Paste' icons, to the left of the timeline zoom slider. See Screen Capture. How to Speed Up Video in Camtasia Part 3. Record Your Screen with an Easier Tool - iMyFone Filme. Filme is a user-friendly video editing tool. You can easily record your screen with it, and the videos can be edited easily. Since it is a video editor, it has basic and advanced video editing tools to make everything perfect. Camtasia is an all-in-one screen recorder and video editor software that has been around for over 15 years with over 24 million users! It is a piece of software that is very useful for those creating video tutorials and screencasts.
- Turn on your video source.
- Connect the source to the AV.io HD or DVI2USB 3.0 video grabber using the provided cables and/or adapters.
- Connect the video grabber to the capture computer using the provided USB 3.0 cable. Plug it into a USB 3.0 port on the computer for best performance.
- Launch Camtasia. If a welcome screen appears, close it.
- The Camtasia window looks like this:
Step 2: Configure Camtasia to record from AV.io HD or DVI2USB 3.0

- Click Record camera… under the Add navigation menu on the left side of the screen (below Make a recording and Record PowerPoint).
- A camera preview screen similar to this appears.
- If desired, click Video Format… button and change the default frame rate and resolution.
Step 3: Record Output
You are now ready to record the incoming video stream being captured by your video grabber.
- Click Start Recording to begin; the button text changes to Stop Recording.
- When you have completed your recording, click Stop Recording; using the provided dialog box, choose a folder and filename to save the video to your hard disk.
- Click Finished to return to the main screen.
Step 4: Add your saved recording to the timeline
- Drag the recording from the Clip Bin to the timeline at the bottom of the sreen.
- You are prompted to set settings for the output resolution. Unless you want to resize the video, select Recording Dimensions from the All drop-down menu to retain the same resolution as your recording.
- Click OK to leave this menu.
Step 5: Publish your video
- Your recorded video should now be on the timeline. Hovering your mouse over it will reveal the video's resolution, duration, and frame rate.
- Once you are ready to publish the video, click Produce video as… from the Product section on the left side of the screen. The Production Wizard loads.
- If you are publishing to the web or to a mobile device, you may select one of the production presets. In this tutorial, you will be shown how to create custom production settings. Click the 'Custom production settings' radio button and click 'Next'
- In this tutorial, we will create Adobe Flash compatible file for web playback. Select 'SWF/FLV – Adobe Flash output' and then click 'Next'
- On the next screen, you may select a desired output resolution from the 'Fit in' dropdown menu.
- By default, your video is saved as .SWF for web playback. If you would like to save as .FLV, that option may be selected by clicking on the 'Flash Options…' button. Click on 'Next' once you are done choosing options.
- On the next wizard screen, you may select the option 'Embed Video into HTML' if you would like to generate HTML files for direct and easy uploading to the web.
- You are now ready to publish the video. Name the production name and choose a destination for it. Then click on 'Finish' in order to publish.
- Your production is now complete!

Camtasia, formerly known as Camtasia Studio, is another amazing software that is developed by TechSmith. This is the latest way to create the best video tutorials, amazing presentations directly through screencast. In fact, you can directly record them by the plug-in to Microsoft PowerPoint.
If users are looking to create professional-looking videos, now you can use this Camtasia application freely. So this is the best way to create software demonstrations professionally, online lessons, product tutorials, recorded presentations, and many other things without any advanced experience. The reason to select this Camtasia app is, this is the best screen recording software that is not only for screen recordings, but it also allows you to add effects, allows you to edit video, drag and drop functionality, easily share videos, and many more easy effects and several features.
Camtasia Download
For WindowsSize : 515MB | For MacSize : 586MB |
What is Camtasia?
Camtasia, an advanced screen recording application, allows users to record everything that appears on your device screen. This is not only for screen recordings as it supports users to add webcam videos, will enable you to import PowerPoint presentations, and gives freedom to import audio and video files. Here users have the complete freedom to add transitions, behaviours, effects with eye-catching themes, and many other facilities. Then you can add captions easily to the created videos, copy and paste functionalities with texts, speech – text, and import .srt files and .sami files.
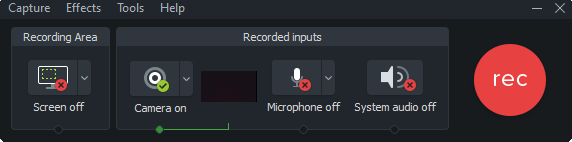
Now we can easily find several Camtasia updates. The latest Camtasia 2018 includes updated facilities such as royalty-free assets to customize lower thirds, animated backgrounds, intros and outros, animated backgrounds, icons, music tracks, and thousands more. Here users have the freedom to create, save, edit, apply several themes with font preferences as well as preferences of custom color and to make sure the look as well as they feel. Using the -In-Product library- users can organize assets with media. This allows users to save additional time.
More about Camtasia
Here you can easily select the areas to record, and there is no restriction while using the app. When you begin screen recordings, at the same time, you can add audio or multimedia recordings separately using another source.
Camtasia has two versions. Both of them started as advanced screen capture programs and then developed to integrate screen capture facilities as well as post-processing tools. Here it contains two major components. Those are Camtasia Recorder and Camtasia editor.

In Camtasia 2020, there is a new icon that looks like a camera in the timeline tools. Next to the 'Copy' and 'Paste' icons, to the left of the timeline zoom slider. See Screen Capture. How to Speed Up Video in Camtasia Part 3. Record Your Screen with an Easier Tool - iMyFone Filme. Filme is a user-friendly video editing tool. You can easily record your screen with it, and the videos can be edited easily. Since it is a video editor, it has basic and advanced video editing tools to make everything perfect. Camtasia is an all-in-one screen recorder and video editor software that has been around for over 15 years with over 24 million users! It is a piece of software that is very useful for those creating video tutorials and screencasts.
- Turn on your video source.
- Connect the source to the AV.io HD or DVI2USB 3.0 video grabber using the provided cables and/or adapters.
- Connect the video grabber to the capture computer using the provided USB 3.0 cable. Plug it into a USB 3.0 port on the computer for best performance.
- Launch Camtasia. If a welcome screen appears, close it.
- The Camtasia window looks like this:
Step 2: Configure Camtasia to record from AV.io HD or DVI2USB 3.0
- Click Record camera… under the Add navigation menu on the left side of the screen (below Make a recording and Record PowerPoint).
- A camera preview screen similar to this appears.
- If desired, click Video Format… button and change the default frame rate and resolution.
Step 3: Record Output
You are now ready to record the incoming video stream being captured by your video grabber.
- Click Start Recording to begin; the button text changes to Stop Recording.
- When you have completed your recording, click Stop Recording; using the provided dialog box, choose a folder and filename to save the video to your hard disk.
- Click Finished to return to the main screen.
Step 4: Add your saved recording to the timeline
- Drag the recording from the Clip Bin to the timeline at the bottom of the sreen.
- You are prompted to set settings for the output resolution. Unless you want to resize the video, select Recording Dimensions from the All drop-down menu to retain the same resolution as your recording.
- Click OK to leave this menu.
Step 5: Publish your video
- Your recorded video should now be on the timeline. Hovering your mouse over it will reveal the video's resolution, duration, and frame rate.
- Once you are ready to publish the video, click Produce video as… from the Product section on the left side of the screen. The Production Wizard loads.
- If you are publishing to the web or to a mobile device, you may select one of the production presets. In this tutorial, you will be shown how to create custom production settings. Click the 'Custom production settings' radio button and click 'Next'
- In this tutorial, we will create Adobe Flash compatible file for web playback. Select 'SWF/FLV – Adobe Flash output' and then click 'Next'
- On the next screen, you may select a desired output resolution from the 'Fit in' dropdown menu.
- By default, your video is saved as .SWF for web playback. If you would like to save as .FLV, that option may be selected by clicking on the 'Flash Options…' button. Click on 'Next' once you are done choosing options.
- On the next wizard screen, you may select the option 'Embed Video into HTML' if you would like to generate HTML files for direct and easy uploading to the web.
- You are now ready to publish the video. Name the production name and choose a destination for it. Then click on 'Finish' in order to publish.
- Your production is now complete!
Camtasia, formerly known as Camtasia Studio, is another amazing software that is developed by TechSmith. This is the latest way to create the best video tutorials, amazing presentations directly through screencast. In fact, you can directly record them by the plug-in to Microsoft PowerPoint.
If users are looking to create professional-looking videos, now you can use this Camtasia application freely. So this is the best way to create software demonstrations professionally, online lessons, product tutorials, recorded presentations, and many other things without any advanced experience. The reason to select this Camtasia app is, this is the best screen recording software that is not only for screen recordings, but it also allows you to add effects, allows you to edit video, drag and drop functionality, easily share videos, and many more easy effects and several features.
Camtasia Download
For WindowsSize : 515MB | For MacSize : 586MB |
What is Camtasia?
Camtasia, an advanced screen recording application, allows users to record everything that appears on your device screen. This is not only for screen recordings as it supports users to add webcam videos, will enable you to import PowerPoint presentations, and gives freedom to import audio and video files. Here users have the complete freedom to add transitions, behaviours, effects with eye-catching themes, and many other facilities. Then you can add captions easily to the created videos, copy and paste functionalities with texts, speech – text, and import .srt files and .sami files.
Now we can easily find several Camtasia updates. The latest Camtasia 2018 includes updated facilities such as royalty-free assets to customize lower thirds, animated backgrounds, intros and outros, animated backgrounds, icons, music tracks, and thousands more. Here users have the freedom to create, save, edit, apply several themes with font preferences as well as preferences of custom color and to make sure the look as well as they feel. Using the -In-Product library- users can organize assets with media. This allows users to save additional time.
More about Camtasia
Here you can easily select the areas to record, and there is no restriction while using the app. When you begin screen recordings, at the same time, you can add audio or multimedia recordings separately using another source.
Camtasia has two versions. Both of them started as advanced screen capture programs and then developed to integrate screen capture facilities as well as post-processing tools. Here it contains two major components. Those are Camtasia Recorder and Camtasia editor.
Camtasia Recorder is a separate tool that is designed for capturing screen videos and audio.
Camtasia editor is the component that allows you to do editing that you recorded using the Camtasia Recorder. It will enable several facilities to add to the video to make it more adorable.
Reasons to use this Camtasia
For your Windows operating system, this is the best screen recording application that allows you to record everything on your device screen. So this is the best screen recording software for,
- Video tutorials
- YouTube videos
- Explainer videos
- Presentation recordings
- Training videos
- Video lessons
- Webinar recordings
- How-to videos
- Demo videos
- Meeting recordings
- Instructional videos and many more opportunities.
Features of the Camtasia
So let's see those highlighted features that come with the Camtasia screen recording application. Cool sketches to trace.
- Allows to record your device screen
- Add webcam facilities for recordings
- Add several effects such as pre-made animations, add professionalism and polish videos
- Drag-and-drop functionality
- Customizable
- Enables to add music and audio
- Will enable users to record and edit your audio clips
- Eye-catching titles, callouts, and annotations
- Add zoom, pan, and animate
- Create quizzes
- Transitions
- Facilities with record and import presentations
How to download and install Camtasia
Camtasia Recorder Video Capture
Now you can easily download and install Camtasia apk to your Windows. It supports directly downloading the exe file and running it on your PC. It takes a few seconds to complete the process. So now, anyone can easily download and install Camtasia as it is a simple application and user-friendly one.
Capture Video Windows 10
Now you can enjoy the installed Camtasia screen recorder. Wpi drupal. So try it!
Ready to get started?
Camtasia Tutorial Videos
Camtasia is the most exciting all-in-one screen recorder application that is freely available for your Android, iOS, and Windows operating system. Now you can use this for video editing for many purposes, such as for business works, educational purposes, for entrepreneurs for their online works, and this is the best way for other instructional videos.